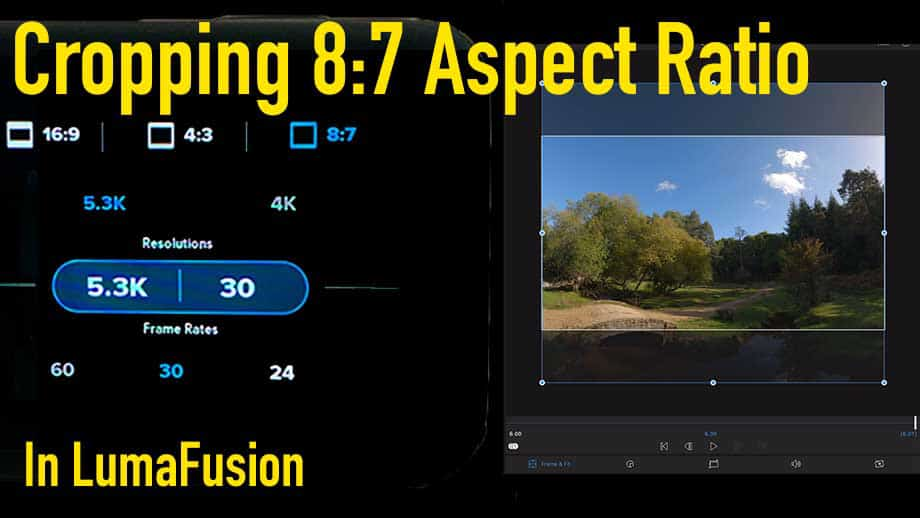GoPro Hero 11 Aspect Ratio – How To Crop 8:7
One of my favourite new features on the new GoPro Hero 11 Black is the introduction of the 8:7 aspect ratio.
Previous to this, you had the choice of filming video in either 16:9 or 4:3 aspect ratios only. This meant there were limitations on sharing a video across a number of social media platforms.
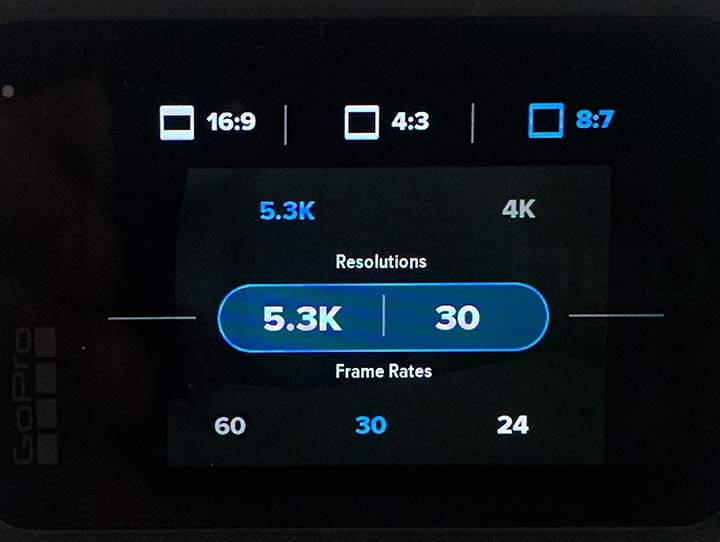
8:7 aspect ratio opens up a whole new way of creating content. Also with that a different video editing workflow too in regards to cropping video.
In this article I demonstrate how to crop into an 8:7 aspect ratio to create both 16:9 and 9:16 video.
I’ve used the LumaFusion app as my editing software in this example. However the same process will apply to any video editing software such as Premier Pro or Final Cut Pro.
It would just be a matter of opening the respective video clip editors in the edit platform and carrying out the same process as in this example.
Why Should You Crop 8:7 Video?
With all the different social media platforms comes varying aspect ratios. For example, YouTube standard videos are best filmed at 16:9. Instagram stories and TikTok videos look their best in the 9:16 aspect.
What 8:7 allows a creator to do is film in this single aspect and then crop in post production after in a number of aspect ratios.
The almost square form of 8:7 provides extra vertical field of view when cropping to 16:9 and additional horizontal FOV when editing to 9:16.
As a real world example. Say you’ve filmed a POV shot on a mountain bike. The video shot includes the handlebars, your hands and arms and the foreground.
Having the ability to crop the frame on the vertical plane in post means you have a choice of positioning the action within the frame afterwards. This gives greater flexibility and more creativity while video editing.
Cropping To 16:9 Aspect Ratio
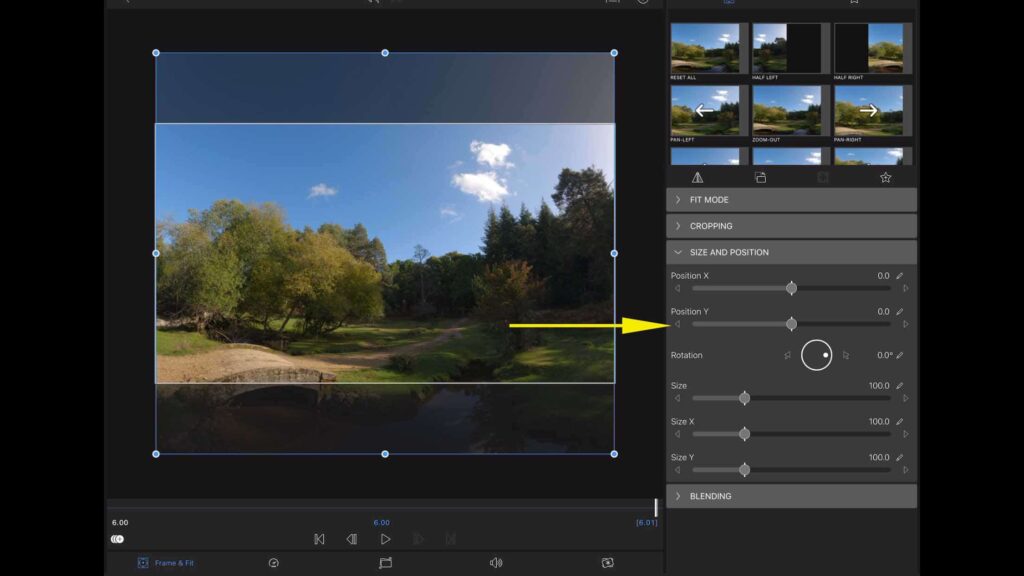
If you take a look at the screen shot above you’ll see the full 8:7 video frame on the left of the screen. Top and bottom are the areas that are off screen and denoted by their transparency.
The middle section is displayed in maximum opacity and this is what will appear in the frame in 16:9 aspect ratio.
The yellow arrow is pointing at the Position Y slider. Moving the Y slider up or down will change where the video is cropped in the vertical axis.
Cropping To 9:16 Aspect Ratio
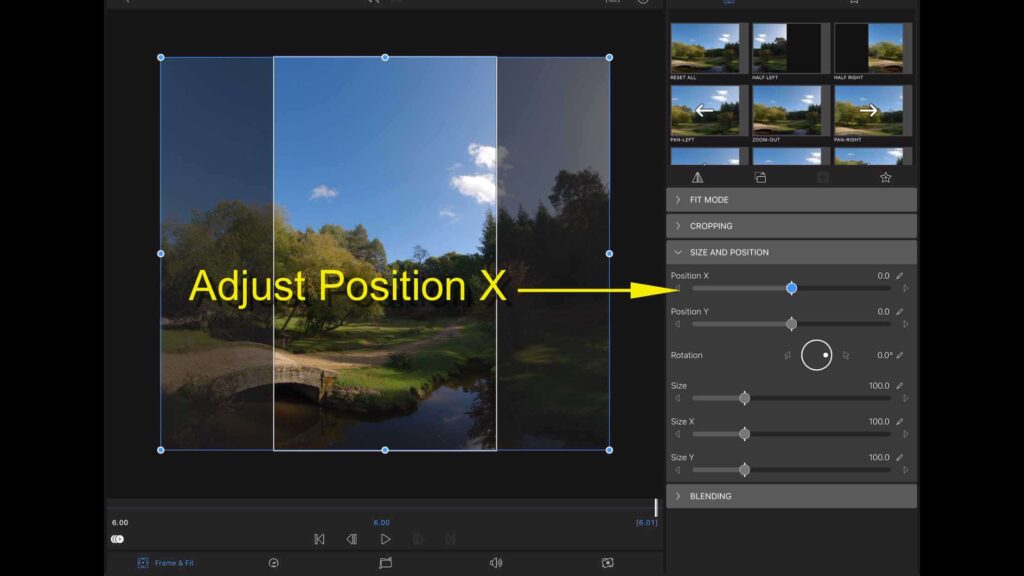
Sharing videos to Instagram Stories you’ll need to crop to 9:16. The same process applies as before. However you are now cropping along the X axis.
The yellow arrow in the screenshot of LumaFusions clip editor highlights the Position X slider. Moving the Position X slider left or right lets you choose where the video is cropped within the 8:7 aspect ratio.
Video Demonstration Cropping 8:7 Aspect Ratio
For those of you who prefer to see an actual video demonstration on this workflow. Watch the video I’ve uploaded to my YouTube which shows exactly how 8:7 cropping works.