GoPro Presets – How To Add & Edit In Camera
Arguably one of the most popular features on later Hero cameras is GoPro Presets and for good reason too. Presets greatly speed up the process of changing camera settings on the fly.
Firmware Version 1.16 for the Hero 10 Black has seen some recent changes to presets. This article sheds light on how the new update has affected Presets.
What Are GoPro Presets
As an example, a change from a cinematic style to an activity setting is made easier with Presets. In precise terms a GoPro Preset provides quick access to the settings menu.
Prior to the advent of Presets. Altering the settings manually was the only option. This would be the case each time you wanted to change the style of video or photos being captured.
Accessed by a finger tap on the lozenge shaped icon at the bottom of the rear screen. The Hero 10 displays the Presets available in the current mode your camera is set to at that moment.
How To Edit Presets
First off, select a camera mode from the 3 available. Video, Timelapse or Photo. You select Modes by a horizontal swipe on the main screen.
Follow the steps below to start the Preset editing process.
- Select your chosen camera mode from the 3 available.
- Press and hold the settings lozenge to edit the currently selected preset.
- Alternately, tap the above to view / change to a different preset.
- Tap the pencil icon to change the settings for that particular preset.
Adding New Presets
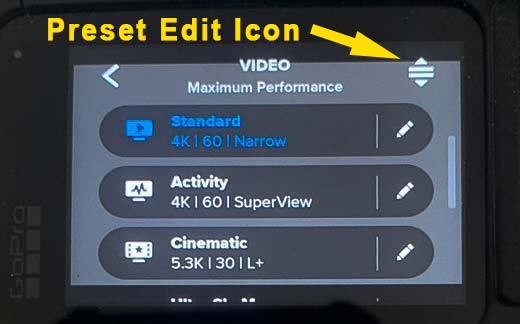
The Add / Edit Preset icon is now in the top right corner of the Preset menu screen.
By tapping the “new” updated icon (which was added in firmware v1.16) Allows you to:
- Add a new preset by a tap of the plus sign.
- Delete a Preset by tapping the red circular icon next to the Preset name.
- Reset a customised factory Preset by pressing the orange circular icon.
The plus sign starts the New Preset 3 step process.
Step 1
The first task is to select the mode. In Video Mode you have the choice of Video or Looping as seen below in the picture example.
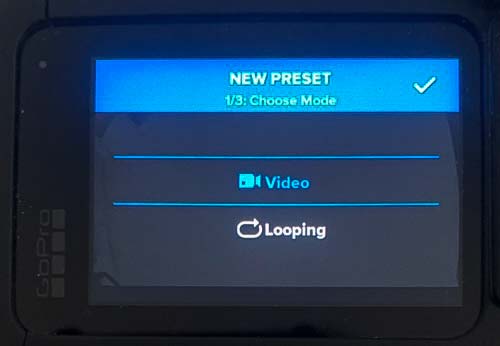
Step 2
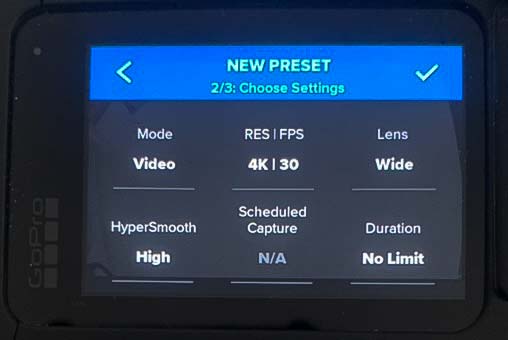
You now start changing all the settings under that mode including Protune and GoPro Shortcuts.
Step 3
The final step is to choose a name for your new preset, there is a choice of 16 preset names from Bike, Motor to Selfie. Choose the name closest to the settings type.
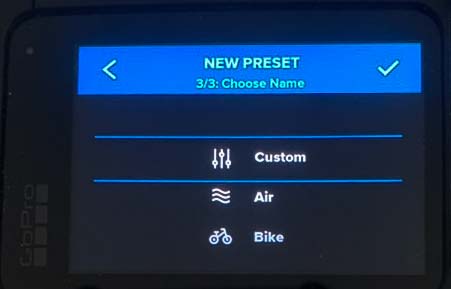
Restoring To Factory Presets
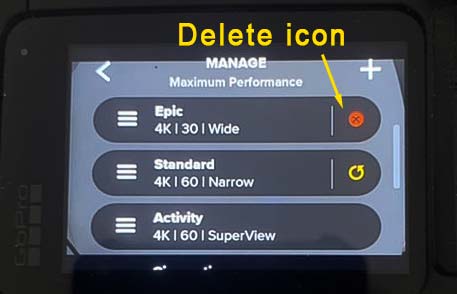
It’s possible to reset an individual Preset by tapping the yellow circular icon in Preset edit mode. See the picture above with the 2 icons shown.
To reset all the Presets to the factory follow these steps.
- On the main screen swipe down.
- Swipe right.
- Tap Preferences cog icon.
- Scroll down to Reset.
- Tap Reset Presets.
- Confirm by tapping Reset.
All of the Presets under the three modes for the Hero 10 camera will now be reset to the factory versions.
Managing Your Presets
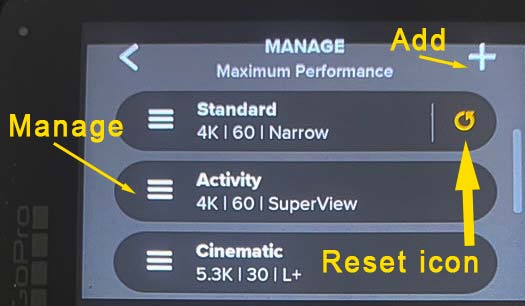
If you see the picture above displaying the manage screen, for organizing Presets in order of appearance.
To add / edit, press the plus icon. You will see a 3 line icon on the far left. To arrange the Presets. Press the rear screen and swipe the lines icon. Move your finger in the up / down direction to the new location using your finger.
It’s best practice to have your most used Presets at the top and the less used one’s further down the screen.
List Of Factory Presets
Below is a list of the factory Presets for the 3 Modes available on the GoPro Hero 10 Black.
Video Mode
- Standard
- Cinematic
- Activity
- Ultra Slow Mo
- Basic
Timelapse
- TimeWarp
- Time-Lapse
- Night-Lapse
Photo
- Photo
- LiveBurst
- Burst
- Night Photo
Final Thoughts
A lot of people were thrown by the Preset update v1.16. Hopefully this article will help you fully get to grips with the Preset function on the GoPro Hero 10 Black.

