How To Format An Insta360 X3 SD Card
In this article I’ll show you how to format an Insta360 X3 SD card. This is one of the first tasks to do after unboxing the X3 and updating the firmware.
Accessing The Insta360 X3 Micro SD Card Slot
To access the micro SD card slot on the X3 action camera you need to remove the battery. To do this, slide the 2 latches holding the battery in place so as the orange makers are visible.

Now pull the battery from the camera housing to reveal the micro SD card slot. (See picture for exact card slot location)
The card slot is spring loaded so you will hear a click as the SD card seats inside the slot.

Replace the battery in the correct orientation and slide the two latches back to their locked position.
Compatible Micro SD Card
You’ll need a compatible SD card for the X3. The specifications of the SD card are the same as the Insta360 One RS so have a read of my article on the subject if you’re not sure.
Formatting The Micro SD Card
With the SD card inserted, now power ON the X3 action camera by pressing the power button on the side. I’ve included a picture of the power button for reference (see below).

To open the settings menu swipe down on the LCD screen. At the bottom of the menu you will find a “cog” icon, tap this icon to open the settings. I’ve circled the cog icon in yellow in the picture below.
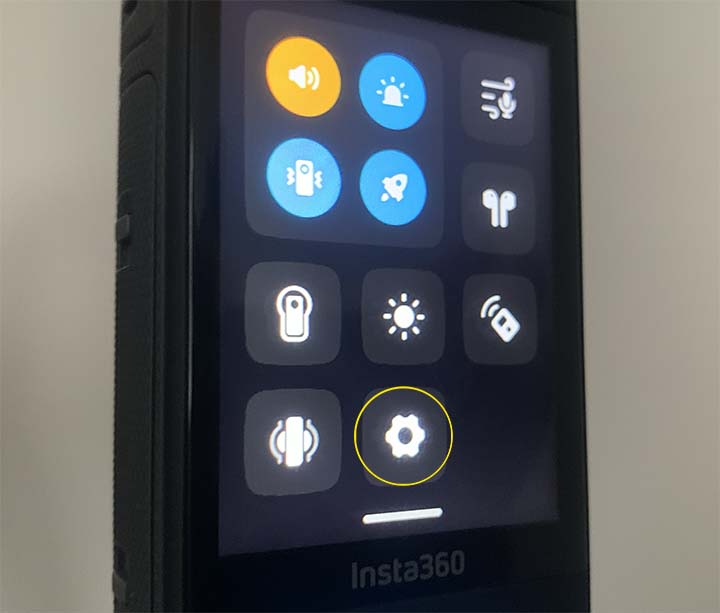
Now scroll down down menu options until you see SD Card plus some numbers. The numbers denote the size of the SD card in Gigabytes and the amount of storage space used.
I’ve highlighted the SD Card menu option with an arrow in the picture directly below.
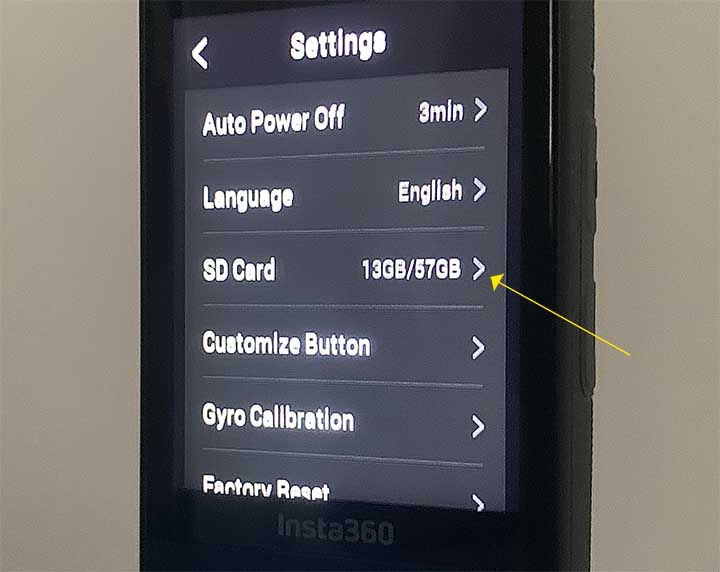
Format SD Card Menu Screen
Tap the SD Card setting to reveal the format screen. Again the size of the card and storage space is shown in the middle of the screen along with an SD card icon.
Now tap the Format button at the bottom of the screen. In doing so a prompt will ask if you’re sure that you want to format the card. Tap YES and the camera will take a moment to format the card.
Of course you will loose any data that is stored on the micro SD card during the formatting process. So make sure you backup any files you wish to keep beforehand.
There you have it, you now have an empty SD card ready to fill with some great 360 video and photos.

